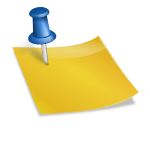안녕하세요! IT/테크 블로거 모즈입니다. iPhone을 사용하여 웹서핑을 하다가 중요한 정보를 발견하고 그 페이지를 저장하는 경우가 있습니다. 아마 그럴 경우 아이폰 캡처를 통해 화면을 저장할 것입니다. 하지만 스크롤을 계속 내리면서 중요한 내용이 계속 이어질 수 있습니다. 이때는 ‘아이폰 스크롤 캡처 방법’을 통해 웹사이트의 일부가 아닌 전체 화면을 한 번에 저장할 수 있습니다. 필요한 정보가 있을 때 저도 자주 사용하는 기능인데, 오늘은 아이폰 스크롤 캡처 방법을 차례대로 알려드리겠습니다. 시작하는 일
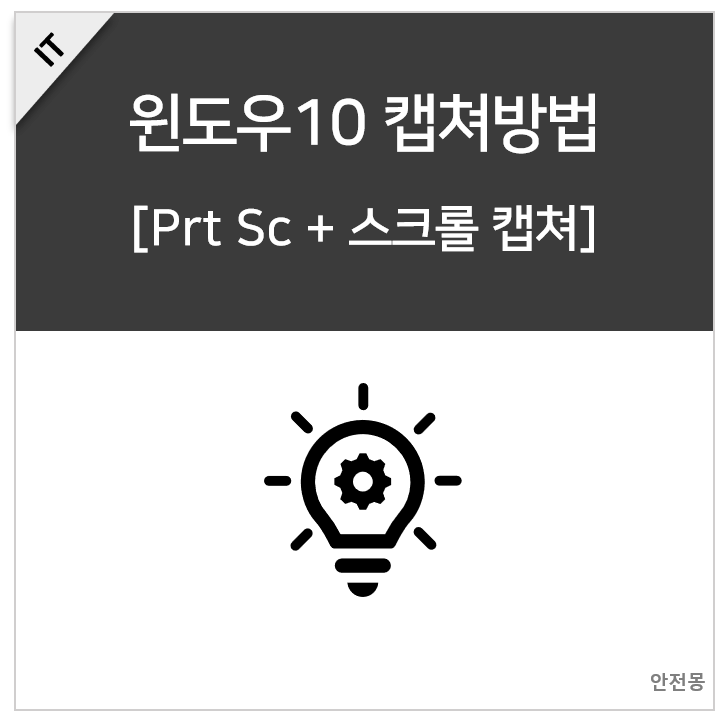
길게 스크롤되는 정보를 포함한 웹 페이지를 캡처할 때 아이폰 스크롤 캡처는 매우 유용합니다. 사용법은 매우 간단합니다. 우선 아이폰 사파리를 열고 캡쳐하고 싶은 웹페이지로 이동해주세요.
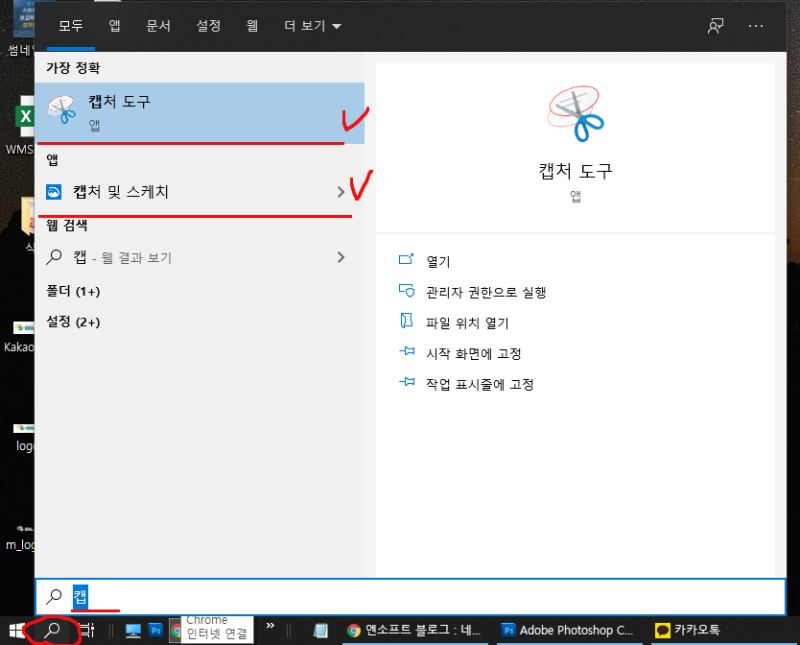
그런 다음 볼륨 버튼과 전원 버튼을 동시에 짧게 눌러 화면 캡처를 합니다. 일반적인 캡처 방식과 똑같죠?
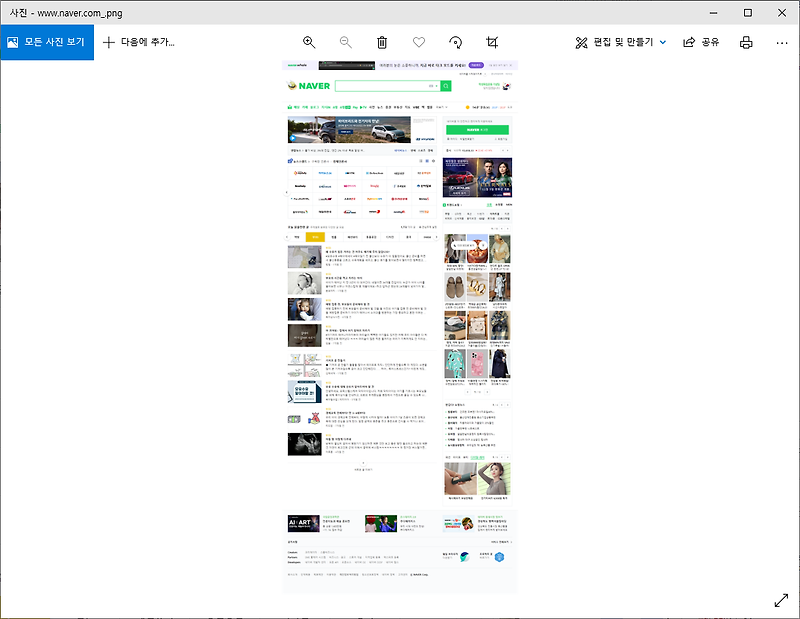
캡처가 완료되면 화면 왼쪽 하단에 캡처 미리보기가 생성됩니다.
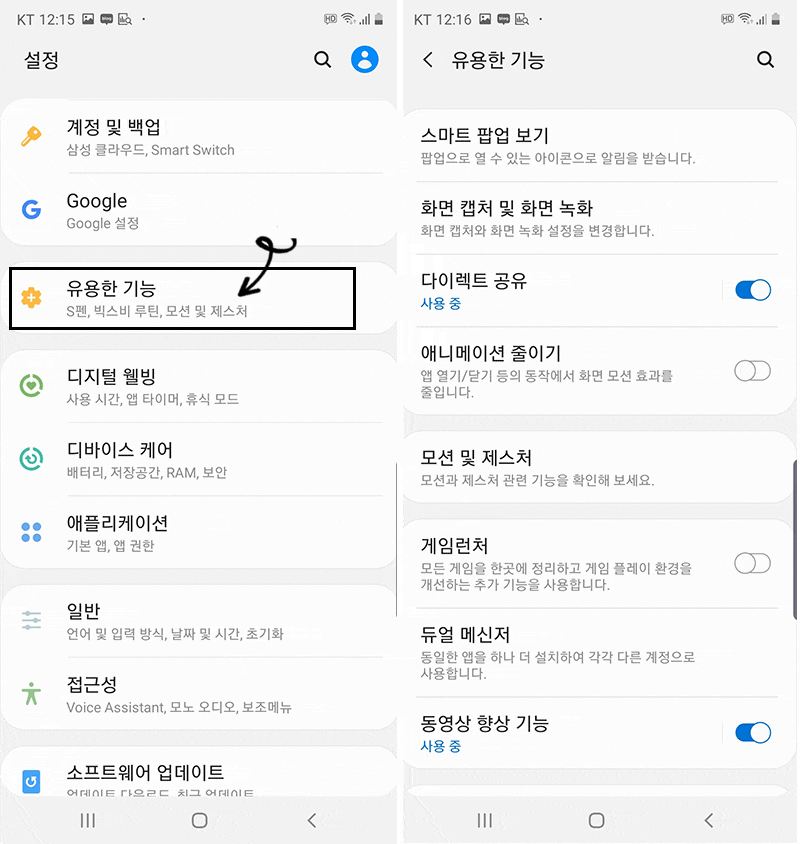
그런 다음 해당 미리보기 이미지를 클릭하시고 위쪽에 있는 ‘화면’ 탭이 아닌 ‘전체 페이지’ 탭을 클릭하시면 됩니다.
페이지 전체를 탭하면 사파리로 스크롤된 전체 화면이 오른쪽에 표시되고 현재 위치가 하이라이트로 표시됩니다. 하이라이트 된 부분이 캡처된 부분입니다.

왼쪽 상단의 ‘완료’를 누르시면 됩니다.

완료를 누르면 몇 가지 옵션이 표시됩니다. 사진 앱에 저장을 통해 이미지 파일로 저장하거나 파일 앱에 PDF로 저장도 지원합니다. 여기서 원하시는 메뉴를 선택하시면 그 방법으로 저장됩니다.
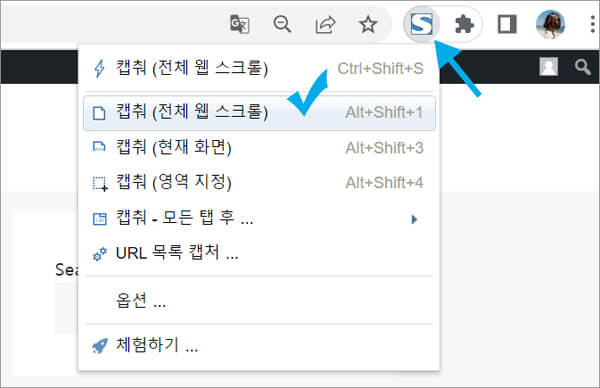
PDF 파일로 저장을 선택하면 이렇게 파일 앱으로 이동합니다. 아래에 있는 제목 부분을 원하는 이름으로 바꾸고 오른쪽 상단에 저장을 누르시면 됩니다.또한 해당 스크롤 화면 전체를 저장하지 않고 바로 공유할 수도 있습니다. 캡처 화면에서 우측 상단에 있는 ‘보내기’ 아이콘을 선택하면 해당 아이콘을 선택하면 카카오톡은 물론 에어드롭, 메시지, 메일은 물론 프린트 기능을 이용해 바로 출력할 수도 있습니다. 아이폰 스크롤 캡처 칩만약 다른 폴더에 저장하고 싶다면 왼쪽 상단에 있는 둘러보기 부분이나 뒤로 갈 아이콘을 선택해 주세요. 그러면 저와 마찬가지로 아이클라우드 폴더가 아닌 다른 파일 폴더를 선택할 수 있습니다. 새 폴더에 저장할 팁여기서 한 가지 팁을 알려드릴게요. 만약 원하는 폴더가 없다면, 「저장」의 왼쪽에 있는 3개의 점의 버튼을 클릭해 주세요. 그러면 [새 폴더] 엔트리가 표시됩니다. 이 메뉴에서 원하는 폴더를 직접 만들고 해당 위치에 아이폰 스크롤 캡처 화면을 저장할 수 있습니다.종료되면여기서 한 가지 팁을 알려드릴게요. 만약 원하는 폴더가 없다면, 「저장」의 왼쪽에 있는 3개의 점의 버튼을 클릭해 주세요. 그러면 [새 폴더] 엔트리가 표시됩니다. 이 메뉴에서 원하는 폴더를 직접 만들고 해당 위치에 아이폰 스크롤 캡처 화면을 저장할 수 있습니다.종료되면여기서 한 가지 팁을 알려드릴게요. 만약 원하는 폴더가 없다면, 「저장」의 왼쪽에 있는 3개의 점의 버튼을 클릭해 주세요. 그러면 [새 폴더] 엔트리가 표시됩니다. 이 메뉴에서 원하는 폴더를 직접 만들고 해당 위치에 아이폰 스크롤 캡처 화면을 저장할 수 있습니다.종료되면보다 특별한 스마트 IT 라이프를 위한 정보와 리뷰! 모즈의 스마트한 IT 라이프